Deploy Magic
This guide helps you deploy Magic unto a VPS or a private server. The guide has been tested with Ubuntu 20.04 (LTS) x64, but might work with other Debian based distributions. You will need a VPS instance somewhere first. You will also need a domain and point two DNS A records to your server’s IP address. Typically these would resemble the following.
- api.YOURDOMAIN.COM
- magic.YOURDOMAIN.COM
Cloning docker-compose file
First use SSH to login to your VPS instance. This is typically achieved using something such as the following on *Nix based systems.
ssh root@123.123.123.123
The IP address above needs to be the IP address of your VPS. After you’ve executed the above, you’ll be asked for your root password on your VPS instance. Notice, if you are using Windows you can use Putty, and/or if you’re using DigitalOcean you can use their web based terminal interface as an alternative. When you have logged into your VPS you can clone magic.deploy into your VPS server using the following command.
git clone https://github.com/polterguy/magic.deploy.git
If the above gives you an error, you might need to install git using the following command and then run the above command again afterwards.
apt install git
When you have successfully cloned this repository, you need to start docker-compose.
The docker-compose.yml file needs to be manually edited to provide your
email address, frontend domain, and backend domain, before you execute the docker-compose command.
You can do this with the following command.
nano docker-compose.yml
And then look through the file for the following YAML nodes.
- VIRTUAL_HOST=magic-api.ainiro.io
- LETSENCRYPT_HOST=magic-api.ainiro.io
- LETSENCRYPT_EMAIL=thomas@ainiro.io
...
- VIRTUAL_HOST=magic.ainiro.io
- LETSENCRYPT_HOST=magic.ainiro.io
- LETSENCRYPT_EMAIL=thomas@ainiro.io
In total there are 6 entries you need to change, and the email address needs to be a valid email address you own. The domain needs to be a sub-domain you own where you want to run your Magic installation. When you are done editing the docker-compose.yml file, hold down the CTRL key and click X, then type “Y” when Nano asks you if you want to save the file after you have edited the file, and save it with its existing filename. When you are done execute the following command in your terminal. This installs docker for you, in addition to docker compose.
apt install docker docker-compose
After you have installed docker and docker compose, you will need to login to Docker Hub with a username and password combination we’ve given access to our docker images. This can be accomplished using the following.
docker login
This ensures your machine persists your credentials, and attaches these as you try to retrieve the docker images required to get Magic up running. Then you have to create a virtual docker network. This is necessary to make sure your containers have a virtual network to communicate with each other.
docker network create nginx-proxy
This command will create a docker proxy network Magic needs to be able to connect all the docker images within your docker-compose file with each other. When you have created the above network, you can start your docker containers using the following command.
docker-compose up -d
If you want to debug the containers, you can drop the -d argument, which will ensure dockers writes errors to the console as it proceeds.
Internals
The above docker-compose up -d command will start 4 docker containers.
proxy- The nGinx proxy that internally routes requests to either your backend or your frontendacme- The container responsible for retrieving and renewing LetsEncrypt SSL certificates for youbackend- The main Magic backend containerfrontend- The main Magic dashboard frontend container
In addition to the above containers, docker will also create several volumes for you. These volumes are required to persist changes to the file system for your containers, such that if your containers are stopped for some reasons, and/or you update Magic later, you will keep your changes. The most important volumes that Magic itself relies upon are as follows.
- magic_etc_files - Where Magic stores its “etc” files
- magic_modules_files - Where Magic stores its “modules” files
- magic_config_files - Where Magic stores its “appsettings.json” file
- magic_data_files - Where Magic stores its SQLite database files
The rest of the volumes are documented in either of the following two container projects that Magic’s internal deployment depends upon.
The first project above creates the nGinx proxy that “routes” requests to the correct container according to the host name specified in your HTTP requests. The second is to install a LetsEncrypt SSL certificate key pair for both your backend and frontend, ensuring you’ve got encrypted HTTPS communication to both your backend and your frontend.
Configuring Magic
You can now visit your frontend domain and setup Magic. As you click the login button, you have to provide Magic with your backend API URL. This is achieved by simply pasting in your backend API URL into the top textbox and click the tab key on your keyboard. If your domain was “yourdomain.com”, and you created your DNS records as illustrated above, your API backend URL would be the following.
https://api.yourdomain.com
To configure Magic login with “root”/“root”. Then provide Magic with a root password, and follow the wizard to the end. This process is similar to the process you follow as you configure Magic locally on your development machine. This should resemble the following.
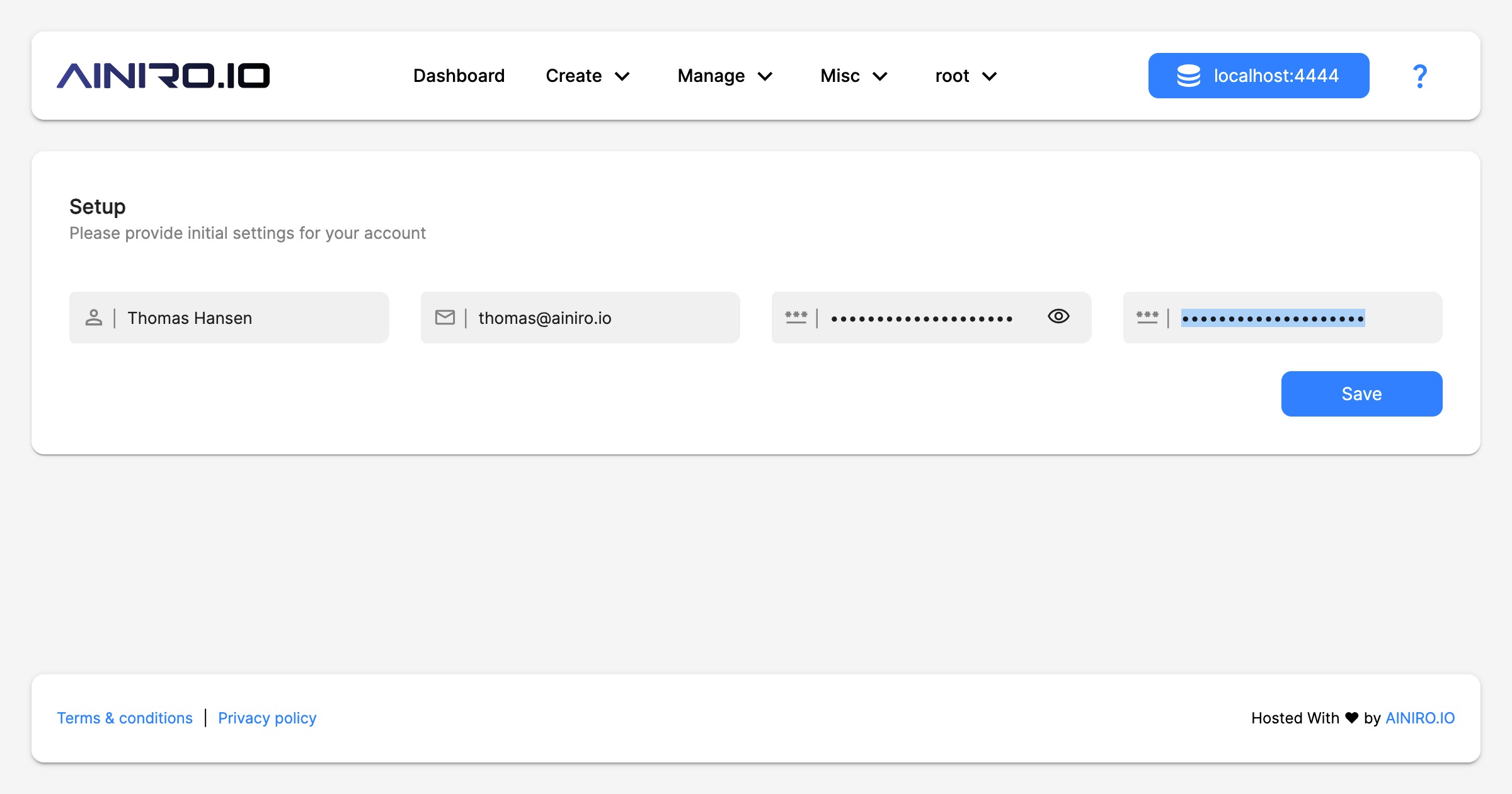
Securing your VPS
You might want to install a firewall on your Linux server to further secure your installation. This can be done by executing the following commands in order of appearance.
apt install ufw; ufw allow 80; ufw allow 443; ufw allow 22; ufw enable;
The above will install “Uncomplicated FireWall” on your server, for then to shut off all ports except port 80, 443 and 22. 22 is needed to allow for SSH into your server. In addition, you would probably benefit from making sure your operating system is updated with the latest patches as released by whomever is distributing your particular Linux installation.
Updating Magic
Updating Magic should be fairly straight forward and only requires that you tear down your containers, pull the Magic images from docker hub, and restart your containers using the following from the same directory where you’we got your docker-compose file.
docker-compose down
docker pull servergardens/magic-frontend
docker pull servergardens/magic-backend
docker-compose up -d
Additional parts
If you want to use something else besides LetsEncrypt, you will have to figure out how to do this yourself. We will of course assist, but we don’t have documentation for anything besides LetsEncrypt.
If you get authentication errors as you’re trying to pull magic-backend, you’re not authorised to access our private docker images, and/or you’ve not logged into docker hub from your terminal. See description further up on page to see how to accomplish this.
